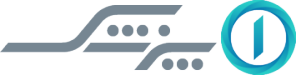چگونه با ابزار رایگان ضدباجافزار ویندوز ۱۰ از اطلاعات و پوشههایمان محافظت کنیم

تمام گزارشهای امنیتی از افزایش سریع حملات باجافزاری در سراسر جهان خبر میدهند.
حملاتی مانند WannaCry و Petya میلیونها کامپیوتر در دنیا را آلوده کرده و فایلها و پوشههای روی آنها را رمزنگاری کردند تا بتوانند از کاربران قربانی؛ باج بگیرند!
حملاتی مانند WannaCry نیز دهها هزار کامپیوتر ایرانی را نیز آلوده و رمزنگاری کرد و کاربران را به زحمت و دردسرهای ناتمام انداخت.
خوشبختانه؛ مایکروسافت نسبت به این حملات واکنش نشان داده و در بهروزرسانی پاییزی ویندوز ۱۰ (Fall Creators Update) یک ابزار ضدباجافزار عرضه کرده است.
چگونه کار میکند؟
نام این ابزار Controlled folder access است. با این ابزار ضدباجافزار میتوانید پوشههای مهم و حیاتی خود را برای جلوگیری از تغییرات دسترسی ناخواسته یا رمزنگاری توسط برنامههای غیرمجاز و آلوده؛ قفل کنید. این ابزار اجازه نمیدهد مجوزها و دسترسیها به پوشههای منتخب تغییر کند و از رمزنگاری آنها جلوگیری میکند.

شما با استفاده از این برنامه یک فهرست از برنامهها و اپلیکیشنهای مجاز و معتبر تهیه میکنید. تنها این برنامهها میتوانند روی پوشههای انتخابی شما کار کنند و هرگونه ابزار یا برنامه خارج از این فهرست دیگر نمیتواند عملیاتی روی پوشهها انجام بدهد.
کاربران میتوانند به طور مرتب پوشههای جدیدی به ابزار Controlled folder access اضافه کنند یا برنامههای مجازی را برایش تعریف کنند. برعکس؛ میتوان ابزارهای مشکوک را سریعا از فهرست سفید نرمافزارها خارج کنند تا جلوی هرگونه حمله باجافزاری گرفته شود.
چگونه نصب و استفاده کنیم؟
ابزار Controlled folder access به طور پیشفرض فعال نیست. برای فعال کردناش وارد بخش Windows Defender Security Center ویندوز ۱۰ شوید. بعد، به مسیر Virus & threat protection > Virus & threat protection settings بروید.

ابتدا مطمئن شوید وضعیت Real-time protection در بالای صفحه فعال است. این پنجره را رو به پایین اسکرول کنید تا به ابزار Controlled folder access برسید. گفتنی نیست که باید وضعیت این ابزار را هم در حالت فعال قرار دهید.
حالا میخواهیم ببینیم کدام پوشهها توسط این ابزار محافظت میشوند. پوشههای Desktop و Documents و Pictures و Videos و Music و Favorites به طور خودکار در ابزار ضدباجافزار تعریف شدهاند. با کلیک روی Add a protected folder میتوانید شروع به اضافه کردن پوشههای مهم دیگر کنید. هر پوشه اضافه شده؛ در صفحه اصلی این ابزار و زیر پوشههای دیگر نشان داده میشود.

با انتخاب هر پوشه در این پنجره، میتوانید آن را حذف کنید. شما نمیتوانید پوشههای محافظت شده پیشفرض را حذف کنید.
از بخش Allow an app through Controlled folder access نیز میتوانید وارد فهرست سفید نرمافزارهای مجاز شوید. این نرمافزارها میتوانند به پوشههای محافظت شده، دسترسی داشته باشند.

برای افزودن یک برنامه مطمئن و معتبر جدید، روی Add a allowed app کلیک کنید. با اسکرول و گشتن در میان برنامههایی که ویندوز ۱۰ فهرست کرده است؛ میتوانید نرمافزار خود را انتخاب و تایید کنید.
در انتها توجهتان را به یک نکته مهم جلب میکنم. این ابزار تنها روی ضدویروس Windows Defender کار میکند و نمیتواند با ضدویروسهای دیگر سازگاری داشته باشد.