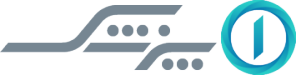سیستم Face ID برای امنیت آیفون شما کافی نیست؛ ۳ تنظیم ضروری دیگری که باید انجام دهید
به جز تنظیم یک رمزعبور قوی، نیاز به کارهای دیگری هم هست

غالب کاربران آیفون از فناوریهای Touch ID یا Face ID برای امنیت آیفون یا آیپد خود استفاده میکنند تا مطمئن شوند فردی بدون اطلاع و اجازه آنها نمیتواند به اطلاعاتشان دسترسی پیدا کند.
استفاده از اثر انگشت یا تشخیص چهره، یکی از مطمئنترین روشهای ایمنسازی یک اسمارتفون امروزی است. اما حتی وقتی آیفون و آیپد شما قفل است؛ هنوز اپلیکیشنها و تنظیماتی وجود دارد که هر فردی با دسترسی فیزیکی به دستگاه شما میتواند از طریق آنها به اطلاعات شما دسترسی پیدا کند.
به عنوان مثال، ممکن است فردی بدون اینکه قفل گوشی تلفن همراه شما را باز کند؛ از طریق همان نمایشگر قفل شده به فرد دیگری پیام دهد.
بنابراین؛ پس از اینکه یک رمزعبور خوب و محکم برای دستگاه خود انتخاب و سیستمهای بیومتریک Touch ID یا Face ID را تنظیم کردید؛ باید هنوز ۳ تنظیم مهم دیگر را انجام دهید تا آیفون و آیپد شما به طور کامل قفل شود.
عدم نمایش اعلانها در صفحهنمایش قفل شده

اگر یک آیفون جدید دارید که از Face ID استفاده میکند؛ ممکن است متوجه شده باشید که تا وقتی که تلفن خود را برنداشته و قفل آن را باز نکنید؛ اعلانهای موجود در صفحهنمایش قفل شده، پنهان خواهند بود.
اکنون شما میتوانید این ویژگی امنیتی را یک گام جلوتر ببرید و به دستگاه اپل بگویید هرگز محتوای پیام شما را نمایش ندهد. این کار مانع از این میشود که فرد دیگری در نزدیکی شما، بتواند از روی کنجکاوی با چشم ایمیلها و پیامهای شما را مشاهده کند.
برای بازنگری در تنظیمات این بخش و تغییر آنها وارد مسیر Settings > Notifications > Show Previews شوید. در این بخش باید تیک گزینه When Unlocked یا Never را بزنید. همانطور که از نام این گزینه مشخص است؛ هنگامی محتوای یک پیام را نمایش میدهد که قفل گوشی باز شده باشد.
محدودسازی کارهایی که در هنگام قفل بودن آیفون و آیپد انجام میشوند

مهمترین تنظیم برای کامل کردن امنیت دستگاههای اپل اینجا است.
وارد تنظیمات Settings > Face ID/Touch ID & Passcode شوید. ابتدا، باید رمزعبور را بزنید و بعد صفحه را اسکرول کنید تا به برچسب Allow Access When Locked برسید.
در اینجا فهرستی از ویژگیهای مختلف مربوط به دستگاه را پیدا خواهید کرد. از جمله مواردی مانند Siri و Today View تا Control Center و Wallet را اینجا پیدا میکنید. هر ویژگی دارای کلیدی برای روشن و خاموش شدن در هنگام قفل بودن صفحهنمایش دستگاه است.
به عنوان مثال، من میتوانم تلفن آیفون همسرم را بردارم و با نگه داشتن کلید کناری، به سیری دستور بدهم برای شما یک پیام ارسال کند. همینطور، میتوانم صفحهنمایش در حالت قفل را به سمت راست بکشم تا صفحه Today View را ببینم. جایی که شامل برخی ابزارهای روزانه و سایر اطلاعات شخصی است. همه اینها در وضعیتی است که هنوز صفحهنمایش قفل است.
این فهرست را مرور کرده و ویژگیهایی که نمیخواهید فردی به آنها دسترسی داشته باشد را خاموش کنید. اگر میخواهید واقعا آیفون یا آیپد شما قفل باشد؛ باید همه این ویژگیها را غیرفعال کنید. روشن نگه داشتن ویژگی مانند Home Control در ظاهر ساده و بیخطر است ولی بسته به تعداد و مدل دستگاههای HomeKit خانه هوشمند شما میتواند کارهای مختلفی انجام دهد. خوشبختانه، قبل از باز کردن قفل درب یا باز کردن درب گاراژ، اپل نیاز به احرازهویت دارد.
قابلیت پاک کردن داده را روشن کنید

از این گزینه باید زمانی استفاده کنید که همیشه یک نسخه پشتیبان از اطلاعات آیفون و آیپد خود روی سرویس آیکلاود داشته باشید و همیشه بتوانید بدون مشکلی این اطلاعات را دسترسی داشته باشید.
وارد مسیر Settings > Face ID/Touch ID & Passcode شوید و رمزعبور را وارد کنید. صفحه را به سوی پایین اسکرول کنید. کلید کنار گزینه Erase Data را روشن کنید.
با روشن کردن قابلیت Erase Data، اگر فردی بیش از ۱۰ بار رمزعبور دستگاه شما را اشتباه وارد کند؛ دستگاه به طور خودکار به تنظیمات کارخانه برمیگردد.
این روند در چند دقیقه اتفاق نمیافتد. پس از چند بار تلاش نادرست برای وارد شدن به آیفون و آیپد، اپل محدودیت زمانی قرار میدهد و هر بار این محدودیت زمانی بیشتر میشود. وقتی که فردی ۱۰ بار رمزعبور اشتباه میزند؛ بار بعدی شاید نزدیک به ۱ ساعت و ۳۶ دقیقه طول بکشد.
علاوه بر سه تنظیم بالا که دامنه امنیتی دستگاه اپل شما را کامل میکند؛ میتوانید سراغ تنظیمات دیگری هم بروید تا روی همهچیز کنترل داشته باشید. بهتر است برای همه دستگاههای اپل ویژگی Find My را روشن کنید تا بتوانید یک گوشی گمشده و دزدیده شده را پیدا کنید.