راهنمای راهاندازی یک مدیاسنتر

رضا مقدری: این روزها بسیاری از ما دسترسی نسبتاً معقولی به پهنای باند اینترنتی داریم و همینطور روزانه تعداد زیادی فایلهای چند رسانهای از موسیقی و فیلم گرفته تا انواع اقسام سریالها و برنامههای تلویزیونی را از اینترنت دانلود میکنیم و در هارد دیسکهای چند ترابایتی خودمان انبار مینماییم و ناگهان به خودمان میآییم و با کوهی از فایلهای چند رسانهای دانلود شده مواجه هستیم بدون اینکه بدانیم در کجای هاردمان چه فیلم یا سریالی را جای دادهایم.
راستش این مشکلی بود که خود من هم با آن تا چند روز پیش درگیر بودم و بسیار آزار دهنده هم بود ولی عاقبت برای آن راهحلی ایدهآل پیدا کردم، آنهم راهاندازی یک مدیاسنتر (Media Center) یا به زبان خودمانی یک مرکز سرگرمیهای چندرسانهای بود (که البته من فارسیش را خیلی نمیپسندم و در ادامه با همان عنوان مدیاسنتر از آن یاد خواهم کرد).
مدیاسنتر چیست؟

اگر بخواهم خیلی ساده مفهوم مدیاسنتر را شرح دهم باید بگویم مدیاسنترها نیز گونهای از نرمافزارها هستند و این گونه از نرمافزارها بر روی کامپیوتر شما نصب میشوند و وظیفهٔ ساماندهی و مرتبسازی فایلهای چندرسانهای اعم از موسیقی و ویدئو و تصاویر را بصورت خودکار و با کمترین دخالت دست بر عهده میگیرند و هر بار که آنها را اجرا میکنید لیستی مرتب شده از این فایلها در اختیار شما میگذارند و شما میتوانید بدون کمترین دردسر فیلم یا اپیزود موردنظر از سریال مورد علاقهتان را به تماشا بنشینید.
برخی از افراد یک کامپیوتر را بصورت ویژه اختصاص میدهند به یک نرمافزار مدیاسنتر یعنی کلیهفایلهای چندرسانهایشان را منتقل میکنند بر روی یک کامپیوتر و سپس با کمک یک نرمافزار مدیاسنتر آنها را مدیریت، ساماندهی و البته مشاهده میکنند که در اصطلاح به این کامپیوتر اختصاصی هم مدیاسنتر و یا حتی Home Theater PC میگویند. البته نسخههایی از نرمافزارهای مدیا سنتر نیز وجود دارند که میتوانند حتی بصورت یک سیستمعامل نصب شوند و از ابتدا کامپیوتر مدیاسنتر شما با آنها بوت شود.
با چه نرمافزاری مدیا سنتر بسازیم؟

راستش نرمافزارهای رایگان و غیر رایگان بسیاری برای ایجاد یک مدیاسنتر وجود دارند حتی خود ویندوز نیز تا نسخه سون به همراه خود یک نرمافزار مدیاسنتر به همراه داشت (که البته هرگز محبوب نشد) و در نسخه هشتم یک ویرایش مدیاسنتر ارائه شده است. دو تا از بهترینهای دنیای مدیاسنتر که البته همواره رایگان بودهاند عبارتند از Plex و XBMC هر کدام از این دو مزایا و معایب خاصی دارند و حتی وبلاگ نارنجی اخیراً قیاس مفصلی بین این دو انجام داده است، ولی به عنوان کسی که هر دوی این ابزارها را نصب کرده است به شما قول میدهم برای کسانی که فارسیزبان هستند و البته اهل سفارشیسازیهای فراوان XBMC یک سر و گردن بالاتر از Plex است و تقریباً کارها را به گونهای انجام میدهد که پلکس هرگز قادر به انجام آنها به این شیوه نیست.
البته این نظر شخصی من است میتوانید خودتان به آزمایش کردن این دو بپردازید شاید با من هم عقیده شوید یا شاید هم نظرتان با من فرق کند ولی در ادامه به ایجاد یک کامپیوتر مدیاسنتر با نرمافزار مدیاسنتر XBMC خواهیم پرداخت.
اولین گام برای راهاندازی مدیاسنتر

خبر خوب اینکه XBMC در طرحها و رنگهای متفاوتی عرضه میشود! منظورم این است که میتوانید آن را تقریباً بر روی هر چیزی از پیسی و مک گرفته تا اپل تیوی و گوشیهای تحت اندروید و iOS نصب کنید و هر یک از این ابزارها را تبدیل به یک مدیاسنتر کنید.
برای دانلود نسخهٔ موردنظرتان کافیست سری به این صفحه بزنید و آخرین نسخه را که در حین نگارش این مقاله ورژن 12.1 “Frodo” برای ویندوز و مک است را دریافت نمایید. من XBMC را بر روی ویندوز نصب کردم و نصب اولیه برنامه در حد چند بار فشار دادن دکمه Next زحمت دارد، نصب آن بر روی مک و حتی تنظیماتش تقریباً مشابه است و تفاوتی ندارد پس چه کاربر مک هستید و چه کاربر ویندوز میتوانید این مقاله را با خیال راحت بعد از نصب XBMC دنبال کنید.
بعد از نصب XBMC باید در اولین گام نحوه نمایش پنجره آن بر روی کامپیوتر خود را معین کنید، برخی علاقهمندند XBMC بصورت تمام صفحه یا همان فول اسکرین اجرا شود و برخی دیگر ترجیح میدهند XBMC در یک پنجره مانند سایر برنامهها با قابلیت مینیمایز و ماکسیمایز اجرا کنند. برای دسترسی به این دست از تنظیمات در پنجره نرمافزار XBMC این مسیر را دنبال کنید:
System > Settings > System > Video Output

و بعد در قسمت Video Output و در بخش Display Mode یکی از گزینههای Windowed و یا Full Screen را انتخاب کنید و سپس رزلوشن موردنظرتان را در صورت انتخاب حالت فول اسکرین تعیین کنید. بعد از Video Output میتوانید به سراغ بخش Input Devices در قسمت تنظیمات System نیز بروید و تعیین کنید XBMC را میخواهید با ماوس و کیبرد کنترل کنید یا مثلاً فقط با ماوس و یا حتی نمایشگرهای لمسی.

در همین بخش یعنی در تنظیمات System در قسمت Power Saving میتوانید تنظیمات مرتبط به صرفهجویی انرژی و همچنین در قسمت Debugging محل ذخیرهسازی اسکرینشاتهایی که توسط برنامه از فیلمها و سریالها میگیرید را معین کنید و در بخش Internet Access اگر از پراکسی برای دسترسی به اینترنت و شبکه استفاده میکنید قادر خواهید بود تنظیمات مرتبط را وارد کنید علاوه بر این در بخش مذکور از آنجایی که XBMC دسترسی شما را به تعداد بیشماری از شبکههای تلویزیونی و رادیویی آنلاین فراهم میکند شاید بخواهید برای میزان مصرف پهنای باند اینترنت شما توسط این برنامه یک محدودیت معین تعریف کنید (Internet connection bandwidth limitation).
در نهایت اگر نمیخواهید هر کسی به محتوای چندرسانهای فهرست شدهٔ شما توسط XBMC دسترسی داشته باشد میتوانید در قسمت تنظیمات سیستم یا همان System Settings و در بخش Master lock برای برنامه و دسترسیهای بعدی به آن یک پسورد تعریف کنید.
وارد کردن محتوای چند رسانهای به XBMC
بعد از انجام تنظیمات اولیه در XBMC نوبت میرسد به سرانجام وارد کردن محتوای چندرسانهای یا همان فایلهای چندرسانهای به این برنامه. برای وارد کردن فایلهای چند رسانهای اول باید آنها را با فرمت نامگذاری و چیدمانی که مورد قبول XBMC است یک سر و سامان جزئی دهید. این ساماندهی دارای روشهای گوناگونی است که هر کدام از این روشها مفصل در ویکی خود XBMC توضیح داده شدهاند اما در ادامه روشی که خودم استفاده کردم و برایم مفید بود را توضیح میدهم اگر علاقهمندید دارید از همهٔ راههای ممکن مطلع شوید همانطور که اشاره شد ویکی XBMC چراغ راه شما خواهد بود.
چیدمان اولیه: من قصد داشتم سه نوع فایل را به XBMC وارد کنم: فیلمها، سریالها و در نهایت فایلهای موسیقی (چون قصد نداشتم تصاویر را هم با XBMC ساماندهی کنم پس ایدهیی در مورد آنها ندارم)، به همین منظور بر روی یک هارد اکسترنال دو ترابایتی یک فولدر با نام مدیاسنتر ساختم و درون این فولدر سه فولدر دیگر ایجاد کردم Movies، Series و Music که خوب معلوم است درون هر کدام از اینها چه مواردی قرار است وارد شود و سپس در اولین گام شروع کردم به مرتب کردن نام فیلمها و وارد کردنشان در فولدر Movies، اما قبل از اینکه به توضیح مرتبسازی بپردازم بد نیست اشاره کنم توصیه میشود فایلهای چندرسانهای خود را در یک مکان واحد نگهداری کنید، مثلاً همهٔ آنها را بر روی یک هارد اکسترنال، هارد سیستمی که بر روی آن XBMC را نصب کردهاید و یا یک هارد بر روی شبکه قرار دهید، این امر سرعت ایندکسسازی یا همان فهرست کردن فایلها توسط XBMC را بهبود میدهد و البته نظم بیشتر و بهتری هم دارد.
فرمت نامگذاری فیلمها: سؤالی که مطرح است چرا باید اصلاً فیلمهای خودمان را با فرمتی که موردنظر XBMC است نامگذاری کنیم؟ فرض کنیم من یک فولدر را به XBMC میدهم و برای آن تعریف میکنم این فولدر کتابخانهٔ فیلمهای من است و فیلمهای درون آن را برای من فهرست کن. اگر فایلهای فیلمهای موردنظر خودم را به درستی نامگذاری کرده باشم XBMC خیلی سریع شروع به خواندن محتوای فولدر موردنظر من میکند و بعد بصورت آنلاین اطلاعات هر فیلم راکه شامل ژانر، توضیخ مختصری در مورد داستان، کاور فیلم و حتی فنآرتهای (فنآرت تصاویری با رزلوشن بسیار بالا هستند که هواداران هر فیلم از صحنههای آن فیلم تهیه کردهاند) آن میباشد را از سایت TheMovieDB.org دریافت میکند و در نهایت فهرستی از فیلمهای موجود در فولدر یاد شده را در اختیار من میگذارد که وقتی ماوس خود را بر روی عنوان هر یک از فیلمها در فهرست تهیه شده توسط XBMC میبرم بلافاصله اطلاعات مرتبط به آن فیلم مثل توضیحی در مورد داستانش فنآرت و کاورش، مدت زمان فیلم و… به من نمایش داده میشوند.

در اختیار داشتن چنین فهرستی مسلماً رویای همهٔ کسانی است که محتوای چندرسانهای را آرشیو میکنند و XBMC قادر است مشابه همینک ار را در مورد برنامهّهای تلویزیونی و سریالها با کمک سایت TheTVDB.com انجام دهد.
به همین منظور من فایل هر فیلم را درون یک فولدر قرار دادم و بعد آن فولدر را با نام فیلم و سال تولید آن فیلم در پرانتز نامگذاری کردم مثلاً نام فولدر مرتبط به فیلم نیمه شب در پاریس که محصول 2011 است به این صورت نامگذاری شد Midnight in Paris (2011).
همچنین پیشنهاد میکنم اگر میخواهید فیلمها را با زیرنویس فارسی مشاهده کنید فایل زیرنویس فارسی هر فیلم را نیز درون فولدر همان فیلم و در کنار فایل ویدئویی آن قرار دهید و سپس نام فایل زیرنویس و فایل ویدئو را یکسان کنید مثلاً اگر نام فایل فیلم نیمه شب در پاریس mid.paris است نام فایل زیرنویس را نیز همین عبارت بگذارید. وقتی همهٔ فیلمهای خود را درون فولدرها با ترتیب نامگذاری یاد شده نامگذاری نمودید میتوانید مثلاً همهٔ آنها را بدرون فولدر Movies یا هر فولدر موردنظر دیگری منتقل کنید.
فرمت نامگذاری سریالها: در مورد سریالها اگر به یاد داشته باشید یک فولدر اصلی با عنوان Series درست کردیم درون این فولدر برای هر عنوان لازم است یک فولدر با نام همان عنوان بسازیم مثلاً برای سریال Entourage یک فولدر با همین نام میسازیم و از آنجایی که این سریال هشت فصل دارد درون این فولدر نیز هشت فولدر دیگر میسازیم و نام هر فولدر را بر اساس شماره فصل نامگذاری میکنیم یعنی فولدر فصل اول نامش میشود Season 1 و فصل دوم Season 2 و الی آخر و در نهایت فایلهای ویدیویی هر فصل را درون فولدر مرتبط قرار میدهیم و سپس آنها را به این ترتیب نامگذاری میکنیم مثلاً نام فایل اپیزود اول از فصل اول را میگذاریم s1e1 یا اپیزود ششم از فصل چهار را میگذاریم s4e6 و البته آن را درون فولدر Season 4 قرار میدهیم. فایل زیرنویس هر اپیزود را نیز با نام فایل ویدیوییش یکسان کرده و در فولدر مرتبط در کنار فایل ویدیویی قرار میدهیم.

فایلهای موسیقی: در مورد فایلهای موسیقی اوضاع کمی فرق میکند و XBMC بر مبنای تگها فایلها را خوانده و ساماندهی میکند اگر نمیدانید تگ زدن فایلهای موسیقی چیست و به چهدردی میخورد از آنجایی که این مبحث از حوصله این مقاله خارج است توصیه میکنم قدری در اینترنت جستجو کنید و البته برای تگ زدن فایلهای موسیقی خودتان نیز میتوانید از برنامه Mp3tag استفاده کنید. در نهایت میتوانید فایلهای موسیقی تگ خوردهٔ خود را به فولدر Music یا هر فولدر دلخواه دیگری وارد کنید و بعداً آنها را توسط XBMC فهرست کنید.

گام آخر: وارد کردن و فهرست کردن فایلها: بعد از این که فایلها را به ترتیب و فرمت موردنیاز XBMC نامگذاری کردیم برای وارد کردن فایلها به برنامهٔ XBMC لازم است دست بکار شویم تا XBMC محتوای چندرسانهای ما را فهرست و مرتبسازی کند.
برای وارد کردن فایلهای ویدئویی به برنامه از منوی اصلی آن این مسیر را دنبال میکنیم:
Videos > Files > Add Videos و سپس فولدرهای Movies و Series را با کمک دکمههای Browse و Add آدرس دهی و به برنامه وارد میکنیم. بعد از آدرسدهی و وارد کردن هر فولدر برنامه در کادری با عنوان Set content از شما میخواهد در قسمت This directory contains معین کنید، محتوای هر فولدر شامل کدامیک از موارد فیلم، سریال و… است و با انتخاب هر گزینه میتوانید در قسمت Choose a scraper معین کنید اطلاعات مرتبط به فایلهای موجود در فولدر از کدام منبع آنلاین بارگذاری و فهرست شوند. و البته در قسمت Content Scanning Options نیز قادر هستید معین کنید محتوای فولدر توسط برنامه اسکن شود یا خیر.

بعد از آدرسدهی منابع فایلهای فیلم و سریال به XBMC برای وارد کردن فایلهای ویدئویی موجود در منابع معرفی شده کافیست بر روی نام هر یک از این منابع آدرسدهی شده یکبار کلیک راست کنید و گزینهٔ Scan for new content را انتخاب کنید به این ترتیب XBMC محتوای هر سورس را بررسی و سپس در کتابخانههای خودش ذخیرهسازی میکند و بعد از اتمام اسکن فولدرهای Movies و Series اگر به صفحه خانهٔ XBMC برگردید مشاهده خواهید کرد دو گزینهٔ جدید با عنوان Movies و TV Shows به منوی اصلی XBMC اضافه شده است و با انتخاب هر گزینه میتوانید فهرستهای ایجاد شده توسط XBMC را مشاهده و سپس فیلم یا سریال موردنظر خودتان را ببینید.

برای وارد کردن فایلهای موسیقی نیز کافیست همین مراحل را با استفاده از گزینهٔ Files در قسمت منوی Music طی کنید، ابتدا فولدر Music را آدرسدهی و سپس اسکن نمایید.
یک نکته: در طول زمان مسلماً باز شما فیلمها و سریالها و همینطور فایلهای موسیقی جدیدی را به فولدرهای Movies و… وارد میکنید و جالب نیست هر بار از XBMC بخواهید این فولدرها را برای ایندکس کردن محتوای جدید اسکن کند. برای رفع این مشکل کافیست از منوی System گزینهّهای Settings و سپس Video و در نهایت Library را انتخاب کنید و بعد در مقابل گزینهٔ Update Library on startup علامت بزنید. با علامت زدن این گزینه از این به بعد هر بار XBMC را اجرا نمایید بصورت خودکار فولدرهای سورس را اسکن و محتوای جدید موجود در آنها را به کتابخانههای مرتبط اضافه میکند.

مشاهده فیلمها با زیرنویس فارسی:
شاید روشهای بهتری نیز برای اضافه کردن زیرنویس فارسی به XBMC باشد (مسلماً هست) ولی من سادهترین و سریعترین روش را انتخاب کردم اگر بخاطر داشته باشید قبلاً توصیه کردم فایلزیرنویس فارسی هر فیلم را در درون فولدر آن فیلم قرار دهید و نام آن را با نام فایل ویدیویی فیلم یا سریال مرتبط یکسان کنید به این ترتیب XBMC بصورت پیشفرض همراه با پخش فیلم فایل زیرنویس فارسی را نیز بصورت خودکار بارگذاری میکند.
خوب حالا مشکل دیگر این است که XBMC زیرنویس فارسی را خرچنگ قورباغه نشان میدهد برای رفع این مشکل من فایلهای Language XBMC را یک ویرایش اولیه کردم و لازم است شما این فایلها را از اینجا دریافت، از حالت فشرده شده خارج و سپس در محل نصب XBMC به فولدر language و بعد فولدر English رفته و آنها را جایگزین فایلهای موجود در این فولدر بکنید. سپس به سراغ گزینهٔ System و Settings رفته در قسمت Appearance گزینهٔ International را انتخاب کرده و مقادیر این گزینه را بدین ترتیب تنظیم کنید:

بعد از قسمت System و Settings گزینههای Video و Subtitles را انتخاب و مقادیر این بخش از تنظیمات را نیز به این ترتیب تنظیم کنید:

خوب اگر همهچی درست تنظیم شده باشد الان میتوانید زیرنویسهای فارسی هر فیلم و سریالی را بدرستی مشاهده کنید.
کنترل کردن مدیا سنتر از راه دور:
راستش وقتی شما با کمک XBMC یک مدیاسنتر راهاندازی میکنید مسلماً بدین معنی است که نمیخواهید خیلی رسمی پشت میز کامپیوتر بنشینید و فیلم ببینید بلکه ترجیح میدهید مدیاسنتر خود را با مثلاً کابل HDMI به تلویزیون وصل کنید و سپس بر روی مبل راحتیتان در مقابل تلویزیون بنشینید و از تماشای محتوای آن لذت ببرید.
خوب وقتی اینکار را کردید به این نتیجه میرسید کنترل کردن XBMC از طریق ماوس و کیبرد دیگر جذاب نیست و جای خالی یک کنترل از راهدور را حس خواهید کرد. برای XBMC و در کل مدیا سنترها ریموتهای گوناگونی ارائه شده است، ریموتهایی که در اصل جهت مدیریت کردن مدیاسنترها توسط برندهای گوناگون مثل لاجیتک، مایکروسافت و… ارائه گردیدهاند . البته بسیاری از ریموتهای یونیورسال هم برای اینکار قابل استفاده هستند ولی اگر یک گوشی یا تبلت اندرویدی یا iOSی دارید شاید مثل من ترجیح بدهید هزینهٔ اضافهیی برای خرید یک ریموت نپردازید.
اگر قصد دارید از تبلت یا گوشی خود برای ریموت استفاده کنید کافیست این مراحل را طی کنید:
۱- ابتدا در XBMC از قسمت System وارد بخش Settings شوید و سپس گزینهٔ Services را انتخاب کنید.
۲- در قسمت Services در بخش General یک نام برای مدیاسنتر خود وارد کنید.

۳- در بخش Webserver گزینهٔ Allow Control of XBMC via HTTP را علامت بزنید و سپس در مقابل Port عدد مرتبط به یک درگاه یا پورت را که میدانید درگیر نیست را وارد کرده و در نهایت در بخش username و password یک نامکاربری و گذرواژه وارد کنید.

۳- در قسمت remote control هر دو گزینه موجود را علامت بزنید.

۴- گزینهٔ موجود در قسمت Zeroconf را نیز علامت زده و فعال کنید.

۵- با اتمام این مراحل لازم است بر روی سختافزار اندرویدی خود از گوگلپلی اپلیکیشن ریموت XBMC را دریافت و نصب کنید و همینطور این اپلکیشن برای iOS نیز در استور اپل موجود است.
۶- من ریموت XBMC را بر روی آیپد خودم نصب کردم در آیپد بعد از نصب کافیست اپلیکیشن ریموت را اجرا کنید و در صورتیکه مدیاسنتر و آیپد شما هر دو بر روی یک شبکه باشند با زدن add host در قسمت no connection و سپس زدن دکمه find XBMC در ۹۹٪ مواقع اپلیکیشن بصورت خودکار مدیاسنتر شما را بر روی شبکه پیدا میکند و شما فقط کافیست در قسمت username and password نامکاربری و پسوردی که قبلاً در تنظیمات xbmc وارد کردهاید را وارد کرده و سپس دکمه save را بزنید. اگر اپلیکیشن ریموت بصورت خودکار مدیاسنتر شما را پیدا نکرد دو عامل میتواند وجود داشته باشد فایروالی که بر روی مدیاسنتر نصب کردهاید مانع ارتباط شده و یا خیلی بدشانس هستید و لازم است تنظیمات لازم را در اپلیکیشن ریموت (شماره آیپی و مکآدرس مدیا سنتر) را بصورت دستی وارد کنید.

۷- در مورد اندروید هم روش کار کاملاً مشابه است به شخصه بعد از نصب اپلیکیشن ریموت روی گوشی اندرویدی خودم، این اپلیکیشن من را بصورت خودکار به بخش Settings و مدیریت مدیاسنترهای میزبان هدایت کرد در این بخش از منو گزینهٔ Add Host را انتخاب کردم و سپس تنظیمات مرتبط را بصورت دستی وارد کردم، اکثر این تنظیمات همان مواردی هستند که در مراحل قبلی در XBMC تعریف کردید فقط اگر آیپی و مکآیپی مدیاسنتر خود را نمیدانید میتوانید به پانل مودم یا روتر خود رجوع کنید یا از دستور ipconfig در cmd استفاده نمایید در صورتیکه با این موارد آشنایی ندارید کافیست کمی در اینترنت در مورد آنها جستجو نمایید. بعد از وارد کردن تنظیمات و زدن دکمهٔ Ok پس از چند ثانیه اپلیکیشن ریموت همهٔ امکانات لازم را برای مدیریت کردن مدیاسنتر شما در اختیارتان میگذارد ولی اگر این اتفاق نیافتاد یا تنظیمات را درست وارد نکردهاید یا فایروال نصب شده بر روی کامپیوتر و یا فایروال خود ویندوز مانع ارتباط شما شده است.


ویجت ریموت XBMC

افزونههای XBMC:
وقتی روی هر کدام از گزینههای منوی XBMC میروید بصورت معمول یک گزینهٔ Add-on یا افزونه مشاهده میکنید برای XBMC و برای هر بخش آن تعداد زیادی افزونه وجود دارد که کارهای جالبی انجام میدهند. مثلاً افزونهٔ CU LRC Lyrics وقتی به ترانهای به زبان انگلیسی گوش میدهید قادر است متن ترانه را از اینترنت بارگذاری و همزمان با پخش موزیک و خوانده شدن ترانه خطبهخط آن را برای شما هایلایت کند.
در بخش Videos تعداد زیادی افزونه وجود دارد که با آنها میتوانید به شبکههای تلویزیونی آنلاین با محتوای گوناگون که البته اکثراً یا در رابطه با تکنولوژی و یا در زمینه سرگرمی هستند دسترسی پیدا کنید و بخش موسیقی نیز از این قاعده مستثنی نیست.
همینطور در XBMC بخشی با نام Weather وجود دارد که با وارد کردن محل اقامت خود در قسمت System > Settings > Weather میتوانید با هر بار رجوع به این بخش از آخرین وضعیت آبوهوایی حال حاضر و چند روز آینده با خبر شوید.
توصیه میکنم در بین افزونههای XBMC بگردید و آنهایی را که برای خود مناسبتر میدانید نصب کنید تا استفاده از مدیاسنتر برای شما بیش از هر وقت دیگری جذابتر شود و البته بد نیست همهٔ تنظیمات موجود در XBMC را نیز یک دور مرور کنید و آنها را مطابق میل خود سفارشی کنید زیرا توضیح دادن همهٔ بخشهای تنظیمات در حوصله این مقاله نمیگنجید. XBMC قابلیتهای فراوان و نهفته بسیاری دارد مثلاً ظرف همین چند روز من موفق شدم کاری کنم تا بتوانم وقتی مشغول دیدن فیلم و سریال بر روی تلویزیون هستم در صورت دریافت یک sms جدید بر روی گوشی موبایلم متن آن را در پایین تلویزیون مشاهده کنم و یا بصورت خودکار در شبکههای اجتماعی در صفحه فیلم یا سریالی که مشغول مشاهده آن هستم چکاین نمایم.

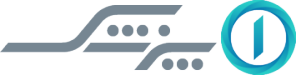
به افتخار آقا رضا که سالی یه بار مطلب می نویسن 🙂
من از moovida در لینوکس استفاده میکنم. امیدوارم در یک فرصت مناسب برایتان از آن بنویسم. کلا در مطالبتان نیم نگاهی به لینوکس هم داشته باشید بد نیست. الان اینجا از همه سیستمعاملها نام برده شده و توضیحاتی هم داده شده اما حتی نام لینوکس در میان سیستمعاملها یاد نشده است
راستی خود xbmc تحت لینوکس هم داریم و من تا الان فکر میکردم اصلا در اصل برای لینوکس نوشته شده باشد….
سلام دکتر عزیز ممنون از مطلب های مفیدتون منن سوالی دارم البته زیاد مرتبط با ین پست نیست من حجم بالایی از کتب الکترونیکی دارم که نیاز به نرم افزاری برای مرتب سازی و داشتن خروجی از نام اونا رو به شدت احساس می کنم. شما نرم افزار خاصی رو می شناسید با سپاس
فکر میکنم این نرم افزار برای شما مناسب باشه. بعد از ورود به سایت به بخش دانلود برید و سیستم عامل مورد نظرتون رو انتخاب کنید و این نرم افزار مدیریت ebook رو دانلود کنید.
http://calibre-ebook.com
در صورتی که خواستید با نحوه کار این نرم افزار آشنا بشید لینک زیر رو ببینید:
http://calibre-ebook.com/demo
ممنون از راهنمایی تون حتما امتحان می کنم
بهترین برنامه برای نامگذاری فایلها و سازگار با xbmc و windows media center برنامه media center master میباشد که از اینجا میتونید بگیرید http://www.mediacentermaster.com/
و بهترین برنامه برای نامگذاری سریالها و tv show برنامه filebot است که از اینجا http://www.filebot.net/ میتونید بگیرید
یک دستگاه دریافت کننده شبکه های ماهواره ای بر پایه xbmc ساخته شده که به زودی به بازار میاد:
http://www.prismcube.com
خیلی ممنون جناب مقدری توضیحات کامل بود ، خیلی وقت است قصد ساخت یک مدیا سنتر را داشتم اما وقت و حوصله ش را نداشتم !
بسیار زیبا و کاربردی بود … ممنون
من یه چند روزی بود که با این نرم افزار کار می کردم، ولی حوصله مرتب کردن فایل ها رو نداشتم. حالا با این راهنما فکر کنم راحت تر بتونم این کارو انجام بدم.
از DLNA پشتیبانی میکنه؟
خیلی خوب بود،مرسی.چقدر خوب که بعد از مدتها یه مطلب از آقای مقدری خوندم!وبلاگ ایشونو از قدیم دنبال می کردم.
آقای مقدری لطفا بازم بنویسین:)
سلام
اووووووَه ، یکی می خریم دیگه :)))
مهندس زارعی عزیز اون که سهله از HDMI هم پشتیبانی می کنه 😉 …
ایول همون چیزی بود که می خواستم مرسی مرسی
سلام من نصب کردم فقط موس خیلی کند کار می کنه تو محیطش !!
نمیشه سریعتر کرد موس رو زجر کش می کنه تا بره اینور و اونور
درضمن یه تم نصب کردم کلی کند شد !! تازه سیستم من خیلی خوبه corei3 هست با 4 گیگ رم !!!
کلاً رم خورش زیاده !!
من فکر کنم مشکل شما از جای دیگه باشه چون من روی یک سیستم با همین مشخصات شما اجرا کردم و نه رم زیادی مصرف میکنه و نه کند عمل میکنه.
من یه مشکلی با این برنامه دارم چون سایت themoviedb فیلتره تصاویر فیلم ها داخل برنامه add نمیشه!!؟؟؟
منم این مشکل رو دارم راه حلی نداره؟!
من هم همین مشکل رو دارم.راهنمایی کنید کدوم addon رو باید نصب کنم
با تشکراز مطلب جالب و کاربردیتون. نصب کردم و واقعا لذت بردم! ممنون. فقط در صورت امکان برای ریموت آندرویدش یه لینک دیگه هم بذارین. میدونین که استفاده از گوگل پلی به این راحتیا نیست!
ظاهرا XBMC با فایلای فرمت mkv مشکل داره و پخششون نمیکنه
خواهشا جواب بدید…
توی فولدر خیلی از فیلمها بیش از یک زیرنویس هست
مثلا فارسی و انگلیسی
در نرم افزار kmplayer به راحتی میشه جابجا کرد یا حتی با دو زیرنویس(یکی در بالا) فیلم رو دید
این مشکل رو چطور حل کنیم؟ نمیشه دو تا srt هم اسم داشته باشیم که
عالی و کامل ممنون از مطلب خوبتون با اجازه شما من از این راهنما برای دستگاه HiMedia Q3ⅡSmart TV Box در سایت http://www.hdmedia.ir استفاده کردم البته با ذکر منبع
با تشکر فراوان
سلام با تشکر از مطلب خوبتون ببخشید یه سوال داشتم …
واسه مرتب کردن موزیک نرم افزار خاصی وجود داره مثه filebot که برای سریال معرفی کردین !؟
Media Monkey رو امتحان کنید
سلام
من این نرم افزار رو نصب کردم و از طریق کابل شبکه به تلویزیون پاناسونیک وصلش کردم
همه چیز عالیه اما زیرنویس فیلم ها با اینکه هم نام شده اند روی تلویزیون نماش داده نمی شوند
اما هنگام پخش با خود XBMC در ویندوز مشکلی در نمایش زیرنویس نیست
مدل تلویزیون پاناسونیک ST30 هستش
ممنون میشم راهنماییم کنید
و اگه تنظیم خاصی لازم داره بگید
با تشکر از شما