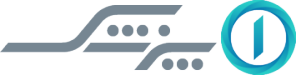۸ ترفند مفید افزایش سرعت مرورگر کروم

آخرین باری که از ویندوز و مک بدون باز کردن یک مرورگر وب استفاده کردید را یادتان میآید؟
قطعا هنوز نرمافزارهای قدیمی مانند مایکروسافت ورد یا فتوشاپ استفاده میشوند ولی امروزه بخش عمدهای از کارهای ما درون یک مرورگر وب است. از مدیریت ایمیلها و چت و گشتوگذار در وب بگیرید تا شبکههای اجتماعی، تماشای فیلم، گوش دادن به موسیقی و بسیاری از کارهای محاسباتی دیگر.
حتی برخی از کاربران از برنامههای آفیس مبتنی بر وب مانند Google Docs و Sheets به جای نرمافزارهای سنتی آفیس استفاده میکنند.
اصولا، مرورگرهای وب به یک سیستمعامل برای محاسبات آنلاین تبدیل شدند. بیش از ۷۰ درصد بازار مرورگرهای وب دسکتاپ و لپتاپ را گوگل کروم در اختیار دارد. اگر مرورگر کروم کند شود؛ تقریبا تمام کارهای ما آسیب میبینند و بهرهوری ما شدیدا کاهش پیدا خواهد کرد.
«سین کاپتاین»، نویسنده سایت فوربس مدت زمان زیادی را مشغول جستوجو در اینترنت برای یافتن بهترین ترفندها و روشهای بهبود سرعت مرورگر کروم بوده است. انواع افزونهها را یافته و نصب میکند. همینطور، به طور اختصاصی با «ماکس کریستف»، مدیر مهندسی کروم در گوگل صحبت کرده و از او درباره نحوه سبک و لاغر نگه داشتن گوگل کروم صحبت کرده است.
نتیجه این تحقیق در ۸ ترفند و روش زیر برای افزایش سرعت گوگل کروم در سیستمعاملهای ویندوز، مک و کرومبوک آمدهاند:
۱- بهروزرسانی مرورگر وب

همیشه از جدیدترین نسخه مرورگر کروم استفاده کنید. «کریستف» مدیر بخش مهندسی کروم میگوید: «ما همیشه گوگل کروم را بهروز میکنیم و در حال توسعه آن هستیم. این سادهترین کاری است که مردم میتوانند انجام بدهند.»
کروم به طور خودکار بهروزرسانیهای جدید را دانلود میکند ولی نیاز به ریستارت برای نصب آنها دارد.
برای اینکه مرورگر کروم خود را همیشه بهروز نگه دارید؛ روی آیکون سه نقطه (More) در گوشه بالا سمت راست کروم کلیک کنید یا در نوار آدرس عبارت /chrome://settings را بزنید.
در گام بعدی باید روی Help>About Google Chrome بزنید. اگر کروم بهروز باشد؛ صفحه About نمایش داده میشود ولی اگر بهروز نباشد؛ اقدام به نصب بستههای بهروزرسانی و ریستارت میکند.
۲- با Task Manager کروم آشنا شوید

مرورگر کروم دارای ابزاری برای مشاهده و گزارشگیری از وضعیت منابع کامپیوتر مانند رم، پردازنده و شبکه است. این ابزارها نشان میدهند یک افزونه چقدر منابع سختافزاری سیستم را مشغول کرده است یا یک برگه باز شده چقدر مصرف رم دارد.
برای مشاهده این ابزار روی آیکون سه نقطه (More) در گوشه بالا سمت راست پنجره کروم کلیک کنید و به مسیر More Tools>Task Manager بروید. ابزار Task Manager کروم برای یافتن مشکلات این مرورگر هم قابل استفاده است.
۳- برگهها را بررسی کنید

برگههای مرورگرها برای کارهایی مانند بررسی خرید یک گوشی یا لپتاپ یا مطالعه درباره یک موضوع خاص بسیار مفید هستند اما به راحتی میتوانند از کنترل خارج شوند.
یک کاربر ممکن است پس از دو ساعت کار با مرورگر کروم، سه پنجره باز شده داشته باشد که در هر کدام دهها برگه باز شده هست. هر برگه وضعیت خاص خودش را از نظر مصرف رم و پردازنده دارد.
هنگامی که متوجه میشوید سیستم کند شده یا مرورگر کروم به خوبی کار نمیکند؛ سریعا ابزار Task Manager کروم را باز کرده و به بررسی برگهها مشغول شوید؛ شاید یک یا دو برگه مصرف رم بسیار بالایی دارند. مثلا، یک ویدئو یوتیوب در آنها پخش میشود که باعث زمینگیر شدن سیستم شدند.
میتوانید پس از یافتن برگههای پر مصرف، آنها را ببندید یا با انتخاب و زدن کلید End در ابزار تسک منیجر به کارشان پایان دهید تا برگههای دیگر آزاد شوند و به روال کاری عادی خود برگردند.
اگر باید برگهای هنوز باز بماند؛ میتوانید وضعیت فعالیت آن را به تعلیق درآورید تا زمانی که نیاز به استفاده و بازدید از آن دارید. در این حالت، آدرس URL برگه ذخیره شده ولی عملا منابعی از کامپیوتر مصرف نمیکند.
افزونههایی برای این کار مانند Great Suspender وجود دارد که کمک میکنند یک برگه یا چند برگه را فوری به حالت تعلیق ببرید. میتوانید مدت زمان تعلیق یک برگه را مشخص کنید؛ مثلا ۳۰ دقیقه یا بیشتر.
«کریستف» میگوید قطعا این یک روش موثر مدیریت برگههایی است که فعلا ازشان استفاده نمیکنید ولی نمیخواهید بسته شوند. افزونه Great Suspender تنظیمات بسیار زیادی دارد که اجازه میدهد سریع برگههای مشغول پخش ویدئو یا صدا را متوقف کنید.
۴- مسدود کردن فیلمهایی که خودکار پش میشوند

در این مسئله دو دیدگاه وجود دارد. گوگل دوست دارد فیلمها و انیمیشنها به طور خودکار در یک برگه مرورگر وب کروم اجرا شوند تا دیگر کاربر نیازی به کلیک کردن یا زدن دکمه Play نداشته باشد.
اما پخش خودکار فیلمها و انیمیشنها باعث مصرف منابع سختافزاری و کاهش سرعت مرورگر وب و سیستم میشود. اینجا است که دیدگاه دوم مطرح میشود که با یک افزونه مانند AutoplayStopper از هرگونه پخش خودکار فیلم و انیمیشن در برگهها جلوگیری شود و خود کاربر در صورت نیاز، سراغ زدن کلید Play یک فیلم در برگهای برود.
۵- مدیریت افزونههای مرورگر

افزونهها میتوانند ویژگیها و قابلیتهای بسیار مفیدی به مرورگر وب اضافه کنند ولی در عوض مصرفکننده خوبی برای منابع سیستم هستند.
بهتر است به طور دورهای افزونههای کروم را بررسی کنید. روی آیکون سه نقطه More در گوشه بالا سمت راست پنجره کروم کلیک کنید و گزینه More Tools>Extensions را برای مشاهده افزونههای نصب شده روی گوگل کروم را بزنید.
در اینجا میتوانید افزونههای قدیمی که دیگر استفاده نمیشوند یا نیازی ندارید را پاک کنید. کافی است سوئیچ سمت راست هر افزونه را لمس کرده تا غیرفعال شود یا روی گزینه Remove بزنید تا برای همیشه پاک شود.
باز هم میتوانید در این زمینه از ابزار Task Manager کمک بگیرید تا ببینید کدام افزونه مصرف منابع سختافزاری بیشتری دارد و باید غیرفعال یا حذف شود. بهتر است همیشه بیشتر از چند افزونه فعال روی کروم نداشته باشید.
۶- از شتابدهنده سختافزاری برای ویدئوها استفاده کنید

پخش ویدئو سنگینترین کار برای یک مرورگر وب است. بهویژه، پس از شیوع ویروس کرونا، پخش استریم در اینترنت و مرورگر وب افزایش یافته است و کاربران برای آموزش آنلاین، ویدئو کنفرانس، تماشای فیلم و سریال ناچار به پخش ویدئو در کروم هستند.
برای کاهش فشار استریم و پخش ویدئوها در این مرورگر وب میتوانید از شتاب دهنده سختافزاری کروم استفاده کنید. این ویژگی کمک میکند پردازنده گرافیکی سیستم شما ویدئوها را به صورت آفلاین پردازش کند.
از آیکون سه نقطه More گوشه بالا سمت راست پنجره آیکون وارد مسیر Settings>Advanced>System شوید و اطمینان حاصل کنید که ویژگی «Use hardware acceleration when available» برای کروم شما فعال است.
این قابلیت برای مرورگر کروم دستگاههای کرومبوک ارائه نشده است.
۷- ابزار پاکسازی کروم را اجرا کنید (فقط ویندوز)

بدافزارهای زیادی در وب وجود دارند که باعث کند شدن مرورگر وب و از بین رفتن یک تجربه وبگردی خوب میشوند. این بدافزارها موتور پیشفرض مرورگر وب را تغییر داده یا آدرس صفحه اصلی را تغییر داده و انواع تبلیغات و پاپآپ مضر را نشان میدهند.
بیشتر این بدافزارها برای سیستمهای ویندوز نوشته و منتشر شدهاند. میزان این بدافزارها آنقدر زیادی است که مهندسان گوگل ناچار شدند یک ابزار ضدبدافزار برای کاربران ویندوز و مرورگر کروم عرضه کنند.
برای دسترسی به این ابزار روی آیکون سه نقطه More کلیک کرده و به مسیر Settings>Advanced بروید. در بخش «Reset and clean up» روی گزینه «Clean up computer» کلیک کنید تا مرورگر کروم برای بدافزارها اسکن شود و احیانا اگر بدافزاری نصب شده؛ اجرای آن متوقف و پاک شود.
۸- وقتی همهچیز خراب شد؛ کروم را ریست کنید

اگر همه ترفندهای گفته شده در بالا را انجام دادید ولی هنوز مرورگر کروم کند است و با خطا روبرو است؛ بهتر است کروم را ریست و به تنظیمات پیشفرض ببرید.
ریست کردن کروم باعث از بین رفتن اطلاعات مهم شما مانند تاریخچه وبگردی، فایلهای ذخیره شده، بوکمارکها، رمزهای عبور و افزونهها نمیشود. افزونهها به طور کامل غیرفعال میشوند که میتوانید دوباره آنها را فعال کنید.
برای شروع دوباره میتوانید صفحه اصلی، موتور جستوجو، برگههای پین شده و برگههای جدید را تنظیم کنید. کمی وقت میگذارید و دوباره مرورگر کروم را مطابق سلیقه خود سفارشیسازی میکنید ولی مشکل سرعت کند مرورگر وب را رفع خواهید کرد.
برای ریست گوگل کروم روی آیکون سه نقطه More بالا گوشه سمت راست پنجره کروم کلیک کنید و به مسیر Settings>Advanced>Reset بروید و گزینه «Restore settings to their original defaults» را بزنید.