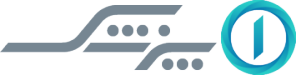راهنمای «جدید» و مرحله به مرحله ساختن اکانت در آیتونز (اپل آیدی) Apple ID

پس از تغییرات جدید در آیتونز، راهنمای ساختن اپلآیدی (همراه با تصویر) را آپدیت کردیم تا در صورت نداشتن کارت اعتباری به مشکلی برنخورید.
مرحلهی اول: تغییر آیپی (IP)
پیش از شروع ساختن اپلآیدی، مطمئن شوید که حتما به ابزار تغییر آیپی وصل هستید و تمامی مراحل را از روی کامپیوتر خود ( سیستمعامل مک یا ویندوز ) انجام دهید.
مرحلهی دوم: دانلود و نصب آیتونز (iTunes)

در این مرحله شما باید برنامهی «آیتونز» “iTunes” را بر روی کامپیوتر مک و یا ویندوز خود نصب کنید. از طریق این لینک میتوانید آخرین نسخهی آیتونز را بر روی کامپیوترتان ( مک و یا ویندوز ) نصب کنید. پس از رفتن به لینک، سیستمعامل شما بهطور خودکار شناسایی شده و با کلیک بر روی Download، دانلود آیتونز شروع خواهد شد. پس از اتمام دانلود، این نرمافزار را نصب کنید.
مرحلهی سوم: بخش Store آیتونز

الف) در این مرحله پس از اجرای آیتونز، بخش Music را (مانند تصویر بالا) پیدا کنید و بعد روی دکمهی Store کلیک کنید. سپس از قسمت Music Quick Links (مانند تصویر بالا) بر روی Account کلیک کنید.
ب) پس از انجام مرحلهی الف، از آنجایی که اپلآی دی ندارید، تصویر زیر را خواهید دید. سپس برای ساختن اپلآیدی جدید روی Create New Apple ID کلیک کنید.
مرحلهی چهارم: اطلاعات شخصی

در این مرحله باید اطلاعات شخصی خود را برای ساختن اپلآیدی وارد کنید. در صفحهای که خواهید دید مراحل زیر را انجام دهید. حتما اطلاعاتی که در این صفحه وارد میکنید، به خاطر بسپارید. بعد از ساختن اپلآیدی برای رفتن به اپاستور به آنها احتیاج پیدا خواهید کرد.
۱- ایمیل و رمزعبور: ایمیل معتبر خود را در قسمت Email وارد کنید. این ایمیل باید مورداستفادهی شما باشد تا پس از ساختن اپلآیدی بتوانید ایمیل دریافتی از شرکت اپل را تایید کنید. همچنین این ایمیل پس از ساختن اپلآیدی، نام کاربری شما (Username) برای ورود به اپاستور خواهد بود.
۱.۱-رمزعبور: در قسمت Password، رمزعبوری که حداقل شامل ۸ حرف است انتخاب کرده و به خاطر بسپارید.
۱.۲-تایید رمزعبور: در قسمت Verify Password، رمزعبور انتخابی خود را دوباره وارد کنید.
۲- انتخاب کانادا به عنوان کشور: در این مرحله اگر کارت اعتباری ندارید، کشور کانادا را انتخاب کنید. پس از تغییرهای جدید آیتیونز اگر شما کشور دیگری به جز کانادا را انتخاب کنید باید به اجبار کارت اعتباری خود را نیز وارد کنید. برای اینکه گزینهی ساختن اپلآیدی بدون کارت اعتباری برای شما فعال باشد، حتما کشور کانادا را انتخاب کنید.
۳- برای موافقت با مفاد امنیتی و شرایط استفاده از اپل این قسمت را باید تیک بزنید. در غیر این صورت امکان ساخت اپلآیدی را نخواهید داشت.
۴- بر روی Continue کلیک کنید.
در صفحهی بعد همان طور که در تصویر زیر میبینید باید اطلاعات بیشتری را برای ساختن اپلآیدی وارد کنید. (حتما اطلاعاتی که در این صفحه وارد میکنید، به خاطر بسپارید. بعد از ساختن اپلآیدی برای رفتن به اپاستور به آنها احتیاج پیدا خواهید کرد)

۵– اسم و فامیل: در این قسمت باید یکی از گزینهها را از قسمت Title انتخاب کنید. و بعد در قسمت First Name نام کوچک خود را به انگلیسی و در قسمت Last Name نام خانوادگی خود را به انگلیسی بنویسید.
۶- تاریخ تولد: در اینجا تاریخ تولد خود به میلادی را وارد کنید. برای تبدیل تاریخ شمسی به میلادی از لینک زیر کمک بگیرید: http://www.time.ir/
۷- انتخاب سوالهای امنیتی: در این قسمت سه سوال امنیتی از سوالهای موجود را انتخاب کنید و جواب هر سوال را در مستطیل جلوی آن بنویسید. ( حتما سوالها و جوابها را به خاطر بسپارید. در صورت فراموش کردن رمزعبور و برای بازیابی آن به این سوالها و جوابها احتیاج خواهید داشت.)
۸- دریافت خبرهای اپل: اگر مایل به دریافت خبرهای اپل در رابطه با نرمافزارها،محصولات و خدمات جدید هستید، این قسمت را تیک بزنید.
۹- در این قسمت پس از پر کردن و بهخاطر سپردن اطلاعات ( و یا ذخیره در جایی امن)، بر روی Continue کلیک کنید.
مرحلهی پنجم: اطلاعات پرداخت و آدرس

ر این صفحه، قبل از هر چیز مطمئن شوید که به ابزار تغییر آیپی (IP) و یا همان فیلترشکن وصل هستید( درصورت امکان به آیپی کانادا وصل شوید). آسانترین راه دریافت این ابزارها، مراجعه به روبات تلگرام پسکوچه به آدرس t.me/paskoochehbot است.
پس از تغییر آیپی، مراحل زیر را به ترتیب انجام دهید.
۱- در قسمت Payment Method، گزینهی None را انتخاب کنید.
۲- Billing Address:
الف) در قسمت First Name، نام کوچک خود را وارد کنید.
ب) در قسمت Last Name، نام خانوادگی خود را وارد کنید.
ج) در مستطیلهای بعدی باید آدرس پستی خارج از ایران را وارد کنید. در تصویر بعدی دو آدرس پیشنهادی برای شما نوشتهایم که میتوانید آنها رو در قسمتهای موردنظر وارد کنید. بهطور مثال برای اولین آدرس، در قسمت Street بنویسید: W Georgia St و در Apt بنویسید 350 و …
۳- پس از وارد کردن آدرس، بر روی Continue در پایین صفحه کلیک کنید.

مرحلهی ششم: تایید ایمیل
در این مرحله، ساختن اپلآیدی به پایان رسیده و باید ایمیل تاییدی را از اپل دریافت کرده باشید. به ایمیل خود بروید و ایمیل ارسالی از طرف اپل را -که نمونهی آن را در تصویر زیر میبینید- باز کنید.

در ایمیل ارسالی – همانطور که در تصویر زیر مشاهده میکنید- بر روی Verify Now کلیک کنید.

در این مرحله شما به وبسایت اپل هدایت خواهید شد و در صفحهای که خواهید دید -مانند تصویر زیر- ایمیل و رمزعبور اپلآیدی خود را وارد کنید و بر روی Continue کلیک کنید.

در قسمت Verify Email Address، اگر تیک سبز را میبینید بهمعنای فعال شدن اپلآیدی شماست و میتوانید بر روی Done کلیک کنید.

استفاده از اپلآیدی
پس از طی تمامی این مراحل، با استفاده از ایمیل و رمزعبور اپلآیدیتان از روی موبایل خود برنامههای مورد احتیاج خود را دانلود کنید.