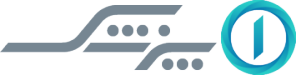چگونه تنظیم کنیم تا پوسته اپل واچ به صورت خودکار بر حسب زمان یا مکان تغییر کند؟
با اپلیکیشن Shortcuts ساعت مچی خود را هوشمندتر کنید

مدتها است کاربران اپل واچ آرزو دارند watchOS انعطافپذیری بیشتری داشت و مثلا میشد براساس کارهای روزانه یا استفاده از اپل واچ، چهره آن تغییر میکرد.
اپل تلاش کرده با استفاده از هوش مصنوعی برخی ویژگیها مانند چهره ساعت سیری را تغییر دهد ولی به طور کلی گزینههای پیشرفته زیادی در اختیار کاربران نیست.
به لطف میانبرهایی که اپل در سال ۲۰۱۸ معرفی کرد؛ ترفندها و ابزارهایی برای بهبود رابط کاربری iOS وجود دارد و دست کاربران را بازتر کرده است. ولی بسیاری از کاربران اپل و آیفون واقعا با این میانبرها آشنا نیستند و از قدرت آنها خبر ندارند. برخی دیگری از کاربران هم تصور میکنند استفاده از میانبرها ترسناک و فقط برای کارهای پیشرفته است.
همیشه نباید سراغ گزینههای پیشرفته و سخت رفت. میتوان از میانبرها سادهای استفاده کرد که کارهای بسیار ساده ولی متنوعی روی iOS انجام میدهند. مثلا روشن/خاموش کردن گزینه Do Not Disturb یا کنترل لوازم جانبی منزل از طریق HomeKit.
در این میان، چیزی که شاید متوجه نشده باشید؛ تعمیم این میانبرها به اپل واچ است. برخی از این میانبرها به شما اجازه میدهند انعطافپذیری بیشتری روی ساعت هوشمند اپل ایجاد کند و خودتان ویژگیها و سازگاریهایی فراتر از انتظار بسازید. یکی از این ترفندها و میانبرها، تغییر چهره خودکار اپل واچ براساس بازه زمانی در روز یا موقعیت مکانی است.
تغییر چهره ساعت
به عنوان مثال، شما میتوانید هنگام مراجعه به دفتر، یک ساعت مچی شلوغ و مرتبط با کار استفاده کنید و پس از ساعت اداری، یک ساعت مچی خلوت و ساده یا متمرکز روی تمرین و ورزش داشته باشید. میتوانید درون خانه یک طرح مینیمالیستی استفاده کنید و در هنگام خواب سراغ تمهای آرامشبخش بروید.
این فراتر از یک تغییر چهره ساده ساعت است. میانبرها میتوانند نمایشگر همیشه روشن اول واچ سری ۵ یا سری ۶ را تغییر دهند و حالت Cinema یا Silent را تنظیم کنند. همینطور، در هنگام رسیدن به ساحل دریا ویژگی Water Lock را فعال کنید. در ادامه تنظیم برخی از این مودها با استفاده از میانبرها آموزش داده شده است:
برای تغییر چهره ساعت هر روز صبح ساعت ۸:۰۰ صبح:
۱- اپلیکیشن Shortcuts روی گوشی آیفون را باز کنید.
۲- در پایین صفحه روی گزینه Automation بزنید.
۳- گزینه Create Personal Automation را ضربه بزنید.
۴- زیر New Automation، گزینه Time of Day را لمس کنید.
۵- دوباره Time of Day را بزنید.
۶- روی Time ضربه زده و ساعت 08:00 را تنظیم کنید.
۷- توجه داشته باشید که «Daily» برای پیشفرض فاصلههای تکرار انتخاب شده باشد.
۸- روی Next بزنید.
۹- گزینه Add Action را بزنید.
۱۰- در فیلد جستوجو عبارت «Watch» را تایپ کنید.
۱۱- روی آیکون Apple Watch در نتایج جستوجو ضربه بزنید.
۱۲- گزینه Set Watch Face را بزنید.
۱۳- باکس آبی رنگ انتهای عبارت Set active watch face to را بزنید.
۱۴- چهره ساعتی که میخواهید هر روز صبح ساعت ۸:۰۰ صبح مشاهده کنید را انتخاب کنید.
۱۵- روی Next بزنید.
۱۶- سوئیچ Ask Before Running را خاموش کنید.
۱۷- گزینه Don’t Ask را در باکس گفتوگویی که ظاهر میشود؛ انتخاب کنید.
۱۸- روی کلید Done بزنید.

توجه کنید در مرحله ۱۴، چهرههای ساعت به ترتیب نمایش داده میشوند. بنابراین اگر بیش از یک نوع مشابه داشته باشید؛ میتوانید تعیین کنید از کدامیک استفاده شود.

اگر به هر مرحله دقت کرده باشید؛ متوجه میشوید که امکانات بسیار دیگری نیز قابل استفاده است. به عنوان مثال، در مرحله ۷ اگر میخواهید این چهره فقط در روزهای خاصی از هفته نمایش داده شود؛ میتوانید تکرار هفتگی را انتخاب نکنید یا زمانهایی مانند Sunrise یا Sunset را به عنوان زمان شروع بزنید. همینطور، میتوانید یک زمان نسبی مانند «15 minutes before sunrise» را انتخاب کنید.
موقعیت مکانی و سایر عوامل
در اولین مرحله از ساخت یک اپل واچ شخصی، ممکن است متوجه طیف وسیعی از عوامل دیگری شده باشید که میتوانند مورد استفاده قرار بگیرند. از جمله انتخاب یک زنگ هشدار خاص یا زمان توقف آن و همینطور زمان انتخاب مودهای خواب مختلف و زمان شروع و پایان!
مهمتر از اینها، انتخاب یک مکان برای تغییر چهره ساعت است. با این ویژگی میتوانید صفحه ساعت خود را به طور خودکار برای مکانهای مختلفی مانند دفتر کار، سالن بدنسازی و هر جای دیگری سفارشیسازی کنید.
برای تغییر چهره ساعت خود هنگام ترک خانه:
۱- اپلیکیشن Shortcuts روی گوشی آیفون را باز کنید.
۲- در پایین صفحه روی گزینه Automation بزنید.
۳- گزینه Create Personal Automation را ضربه بزنید.
۴- زیر بخش New Automation، گزینه Leave را بزنید.
۵- در بخش Location، گزینه Choose را بزنید.
۶- موقعیت «Home» را انتخاب کنید.
۷- در صورت تمایل، میتوانید محل موقعیت مکانی خانه را روی نقشه از پایین نمایشگر تعیین کنید.
۸- روی Done بزنید.
۹- اختیاری: به طور پیشفرض، هر زمان از خانه خارج میشوید؛ چهره ساعت تغییر پیدا میکند. میتوانید با گزینه Tapping Time Range این گزینه را به ساعتهای خاص محدود کنید.
۱۰- روی Next بزنید.
۱۱- روی Add Action بزنید.
۱۲- در فیلد جستوجو عبارت «Watch» را بزنید.
۱۳- روی آیکون Apple Watch بزنید.
۱۴- گزینه Set Watch Face را بزنید.
۱۵- باکس آبی انتهای گزینه «Set active watch face to» را بزنید.
۱۶- چهره ساعتی که دوست دارید هنگام خروج از خانه داشته باشید؛ انتخاب کنید.
۱۷- Next را بزنید.
۱۸- Done را بزنید.

در مرحله ۴ و با انتخاب «Arriving»، میتوانید چهره ساعت را هنگام رسیدن به مکان دیگری تغییر دهید. باز هم گزینههای مفید دیگری در هنگام انجام تنظیمات بالا دارید. به عنوان مثال، با انتخاب «Before I Commute»، دستیار صوتی سیری زمان رفت و آمد شما را پیشبینی میکند و گزینه «CarPlay» برای زمان سوار و پیاده شده از خودرو است.
تنظیمات چندگانه
به خاطر داشته باشید که در میانبرها میتوانید چندین اکشن یا فعالیت را به صورت سلسلهوار و پشت سر هم تنظیم کنید.
به عنوان مثال، نه تنها شما میتوانید چهره اپل واچ خود را تغییر دهید؛ بلکه میتوانید حالت بیصدا (silent mode) را روشن کرده و قابلیت نمایشگر همیشه روشن (always-on display) را خاموش کنید. همه این تنظیمات در یک حرکت سریع انجام میشوند.

در واقع، اگر در اپ Shortcuts کنکاش کنید؛ کارهای بسیار جالبی خواهید یافت که برای کنترل اپل واچ استفاده میشوند. یک مثال دیگر بزنیم: وقتی میخواهید تمرین شنای خود را شروع کنید؛ ویژگی always-on display را خاموش کنید؛ اول واچ را روی حالت بیصدا بگذارید و Water Lock را روشن کنید. نحوه کار به صورت زیر است:
۱- اپلیکیشن Shortcuts روی گوشی آیفون را باز کنید.
۲- در پایین صفحه روی گزینه Automation بزنید.
۳- گزینه Create Personal Automation را ضربه بزنید.
۴- زیر بخش New Automation، صفحه را اسکرول کنید تا به گزینه Apple Watch Workout برسید.
۵- در بخش Workout گزینه Any Workout را بزنید.
۶- صفحه را اسکرول کنید تا به Swimming برسید و روی آن ضربه بزنید.
۷- Done را بزنید.
۸- به طور پیشفرض گزینه «Starts» را نگه داشته باشید.
۹- Next را بزنید.
۱۰- روی Add Action را بزنید.
۱۱- در فیلد جستوجو عبارت «Watch» را بزنید.
۱۲- روی آیکون Apple Watch بزنید.
۱۳- گزینه Set Silent Mode را انتخاب کنید.
۱۴- گزینه «On» را برای پیشفرض نگه دارید.
۱۵- باکس آبی رنگ انتهای «Turn Silent Mode On» را بزنید.
۱۶- گزینه Set Always On را بزنید.
۱۷- در بخش «Turn Always On» گزینه «On» را بزنید.
۱۸- Off را بزنید.
۱۹- در انتهای گزینه «Turn Always On Off» باکس آبی رنگ را بزنید.
۲۰- Set Water Lock را بزنید.
۲۱- گزینه «On» را به طور پیشفرض انتخاب کنید.
۲۲- Next کنید.
۲۳- سوئیچ Ask Before Running را خاموش کنید.
۲۴- گزینه Don’t Ask را در باکس تایید بزنید.
۲۵- Done کنید.

اکنون هر زمان بخواهید تمرینهای شنای خود را شروع کنید؛ اپل واچ شما به طور خودکار وارد مودهای درست میشود. با پایان یافتن تمرینهای شنا، تمام مودها دوباره به حالت پیشفرض خود برمیگردند. البته، برای بازگشت همه این مودها میتوانید یک میانبر دیگر و برعکس بالا تعریف کنید. باید در مرحله ۸ گزینه Ends را انتخاب کنید.
میانبرهای ساعت هوشمند اپل به اینجا ختم نمیشوند و هنوز با کنکاش در اپلیکیشن Shortcuts میتوانید گزینههای بیشتری برای افزایش انعطافپذیری پیدا کنید.