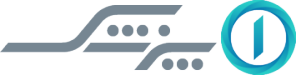چگونه با ابزار SmartSniff ترافیک اینترنت خود را به صورت دقیق و زنده پایش کنیم
کوچکترین و سادهترین ابزار مدیریت ترافیک اینترنت که میشناسید

نرمافزار SmartSniff یک ابزار مانیتورینگ ترافیک شبکه و اینترنت در سیستمعامل ویندوز است. با این برنامه میتوانید به صورت جزئی وضعیت ترافیک و بستههای اینترنت را مشاهده و ضبط کرده؛ دقیقا بررسی کنید این بستهها به کجا میروند و حتی در صورت نیاز داخل بستهها را جستوجو کنید.
شاید در میان نرمافزارهای مانیتورینگ وب کمتر به نام SmartSniff برخورد کرده باشید ولی مزایا و نکات مثبت دارد که کاملا آن را رقابتی نشان میدهد و حتی اندازه کوچک و رابط کاربری ساده آن میتواند برای کاربران عادی بهتر باشد.
برای استفاده از آن نیازی به مدارک پیشرفته شبکه ندارید و یک کاربر عادی اینترنت میتواند پس از چند ثانیه از سازوکار آن سر در آورده و با آن شروع به کار کند. مزیت دیگر ابزار SmartSniff، رایگان بودن و نداشتن تبلیغات است. کل حجم این ابزار ۱۳۴ کیلوبابت است و و نیازی به نصب ندارد. کافی است SmartSniff را دانلود کرده؛ از حالت فشرده خارج کرده و روی ویندوز اجرا کنید. در حقیقت، این ابزار به صورت پرتابل یا قابل حمل ارائه شده است.

ابزار SmartSniff روی هر نسخهای از ویندوز نصب میشود: از ویندوز XP تا ویندوز ۱۰ (هنوز نمیدانیم با ویندوز ۱۱ کار میکند یا خیر). بنابراین، با سیستمها و کامپیوترهای قدیمی نیز سازگار است و به راحتی روی آنها اجرا میشود.
نصب و راهاندازی SmartSniff
هنگامی که به پایین صفحه وبسایت نرمافزار SmartSniff بروید؛ سه گزینه مشاهده خواهید کرد: دانلود فایل ساده Zip برنامه، ساخت نسخه ۶۴ بیتی و دانلود نسخه قابل نصب که شامل همه ویژگیها میشود.
اگر از یک کامپیوتر با ویندوز ۱۰ استفاده میکنید؛ نسخه ۶۴ بیتی بهترین نسخه خواهد بود. آن را دانلود و از حالت فشرده خارج کنید. بعد، فایل اجرایی smsniff.exe را اجرا کنید تا ابزار SmartSniff در دسترس قرار بگیرد. اگر نمیدانید کدام نسخه برای شما مناسب است؛ بهتر نسخه قابل نصب را دانلود کنید.
وقتی برای اولین بار SmartSniff را اجرا میکنید؛ از شما میخواهد یک روش کپچر (Capture Method) را انتخاب کنید. فعلا گزینه Raw Sockets را انتخاب کنید که روی همه ویندوزها از جمله ویندوز ۱۰ کار میکند و گزینه Windows 2000/XP را کاری نداشته باشید.

در مرحله بعد، باید آداپتور شبکهای که برنامه اسمارت اسنیف زیر نظر بگیرد را انتخاب کنید. ممکن است روی کامپیوتر یا لپتاپ شما چندین کارت شبکه و کانکشن اینترنت نصب شده باشد که باید از میان آنها، گزینه درست را انتخاب کنید. در ستون Connection Name نام آداپتور یا کانکشن شبکه نوشته شده است. اگر میخواهید یک اتصال وایفای را زیر نظر بگیرید؛ باید WiFi را انتخاب کنید.
استفاده از SmartSniff برای نظارت بر ترافیک اینترنت
وقتی نصب کامل میشود؛ SmartSniff را اجرا و پنجره اصلی برنامه را مشاهده کنید. با کلیک روی کلید سبز رنگ Record میتوانید کپچر ترافیک شبکه را آغاز و با کلید قرمز Stop آن را متوقف کنید.
اگر به نظر میرسد هیچ ترافیک شبکهای نیست و ابزار شما کار نمیکند؛ یک مرورگر وب راهاندازی و شروع به استفاده از اینترنت و شبکه کنید. اگر هنوز ترافیکی مشاهده نمیشود؛ ممکن است آداپتور شبکه را اشتباهی انتخاب کردید. روی Options > Filter Option کلیک کنید تا با فیلتر شبکهها، بتوانید آداپتور شبکه درست را انتخاب کنید و سراغ گزینههای دیگری بروید.
هنگامی که همهچیز بدون مشکل اجرا شود؛ بسیاری از اطلاعات شبکه مانند بستههای اینترنتی ارسال شده توسط دستگاه، آدرس IP دستگاه راه دور، نام هاست و دامنه، پروتکل مورد استفاده (UDP و TCP)، نوع اتصال (HTTP ،HTTPS ،IMAP و POP3 و دیگر) و غیره نمایش داده میشود.
در اینجا اطلاعات زیادی برای نمایش وجود دارد. اگر همه این اطلاعات را نمیخواهید؛ میتوانید از طریق View > Choose Columns، ستونهایی که نمیخواهید را پنهان کنید.
مشاهده فعالیتهای اینترنتی در زمان واقعی
پس از چند دقیقه که SmartSniff اجرا شده است؛ میتوانید گزارش کاملی از فعالیتهای دستگاه در شبکه و اینترنت؛ چه آنهایی که خودتان انجام دادید یا آنهایی که در پسزمینه اجرا شدند را مشاهده کنید.
مثلا، میتوانید تمام مرورگرهای وب خود را ببندید تا ببینید در پسزمینه کامپیوتر شما چه خبر است. برای ما در مدت ۱۰ دقیقه، بیش از ۵۶۰۰ بسته در ۱۶۵ ارتباط کپچر کرده است.

با ابزار SmartSniff پی به برخی ارتباطات و اتصالهای اینترنت و تبادل بستهها و پیامها خواهید برد که تا پیش از این هرگز به آن فکر نکردید. مثلا، اگر روی سیستم شما نرمافزار Outlook نصب شده است؛ شاهد تبادل بستههای IMAP و POP3 خواهید بود.
مزیت برنامه SmartSniff بیشتر از مشاهده صرف و کلی ترافیک اینترنت و شمارش بستهها و مقدار حجم تبادل شده است. شما با این ابزار میتوانید از جزئیترین بستههای تبدلی میان کامپیوتر خودتان و سرور راه دور اطلاع یافته و دنبال کنید هر فعالیت به چه دلیل است.
بررسی هر ارتباط و دلایل برقراری آن
ابزار SmartSniff نمیتواند ترافیک شبکه را با یک فرآیند خاص و مشخص مرتبط کند. بنابراین، نمیتوانید ببینید کدام اپلیکیشن مسئول یک فعالیت اینترنتی خاص است. اما روشهای مختلفی در اختیار شما قرار میدهد تا اطلاعات بیشتری کسب کنید.
فهرست کپچر SmartSniff را به سمت پایین اسکرول کنید و دامنههای درج شده در ستون Remote Host را بررسی کنید تا چیزهای بیشتری دستگیرتان شود. به عنوان مثال، گاهی لپتاپ شما سعی میکند با دامنه kck3hlb9.dashlane.com ارتباط برقرار کند. اگر شما برنامه مدیر رمزعبور Dashlane را نصب کرده باشید؛ پس از این ارتباط چندان عجیب نیست.
وقتی یک دامنه را نمیشناسید؛ میتوانید آن را در گوگل جستوجو کرده و درباره سرور آن اطلاعات بیشتری به دست بیاورید. ویندوز ۱۰، مایکروسافت اج و آفیس مرتبا سعی میکنند به سرورهای مختلفی دسترسی پیدا کنند؛ به این دلیل که آنها اطلاعات زیادی درباره نحوه استفاده از کامپیوتر شما ارسال میکنند. بسیاری از دامنههایی که در ابزار SmartSniff مشاهده میکنید؛ به اینها مربوط میشود.
مشاهده درون یک بسته شبکه
ابزار SmartSniff فقط آدرس IP منبع و مقصد بستهها و فعالیتهای شبکه را نشان نمیدهد؛ بلکه اطلاعات جزئیتری درباره بسته ارسالی و دریافتی یا محتویات درون آن به شما گزارش خواهد داد.

از فهرست صفحه اصلی SmartSniff، یک فعالیت را انتخاب و روی آن کلیک کنید تا در بخش پایین، برخی محتویات آن را نمایش دهد. گاهی اوقات درون یک بسته، اطلاعات متنی سادهای قرار ندارد و اطلاعات به صورت باینری ذخیره شده است.
اگر روی ستون Total Size کلیک کنید؛ ارتباطات شما را براساس حجم داده انتقال داده شده، مرتب میکند و میتوانید فهرست اپلیکیشنها یا ارتباطاتی که بیشترین پهنایباند شما را گرفته است؛ مشاهده کنید.
گزینهها و تنظیمات SmartSniff
برنامه SmartSniff تنظیمات استاندارد خوبی دارد و به شما گزینهها و ابزارهایی برای بهبود مانیتور ترافیک شبکه میدهد.
اگر این برنامه را برای مدتی رها کنید؛ ممکن است هزاران فعالیت و ارتباط شما را کپچر کند. بهتر است برخی فیلترهای خاص یا نمایش اطلاعات را اعمال کنید تا بتوانید بهتر و هدفمند ترافیک شبکه خود را رصد کنید.
مثلا، میتوانید به SmartSniff بگویید فقط ترافیک یک آدرس IP خاص و با استفاده از یک درگاه خاص را کپچر کند. در ویژگی فایل Extract HTTP یک شگفتی خاص وجود دارد؛ چون به شما امکان میدهد به فایلهای ذخیره شده در یک استریم کپچر دسترسی پیدا کنید.
اگر نیاز به تجزیه و تحلیل ترافیک در طول زمان دارید؛ میتوانید بستههای گرفته شده را ذخیره کرده و بعد دوباره آپلود کنید.
در نهایت، شاید ابزار SmartSniff به اندازه ابزارهای حرفهای نظارت بر ترافیک شبکه مانند وایرشاک (Wireshark) قوی نباشد ولی برای کاربران و متخصصانی که دوست دارند یک ابزار سادهتر با جزئیات کمتر ولی دقیق داشته باشند؛ گزینه بسیار مطلوبی است. این ابزار رایگان، سبک، قابل تنظیم و کاملا کاربردی است که در عین حال رابط کاربری سادهای هم دارد.