تجربه کار با اپلیکیشنهای اندروید از دسکتاپ کامپیوتر- سه رویکرد متفاوت

ممکن است این سناریو برای شما بارها پیش آمده باشد: در حالی که مشغول کار با کامپیوتر شخصیتان هستید و از گوشی هوشمند اندرویدیتان فاصله دارید صدای نوتیفیکیشن گوشی را میشنوید که خبر از دریافت یک پیام در یک اپلیکیشن پیامرسانی یا شبکه اجتماعی میدهد. در این شرایط خیلی علاقمند بودید که بدون سر زدن به گوشی میتوانستید به سادگی صرفا پیام را در کامپیوترتان ببینید و بعد با کیبورد کامپیوترتان شروع به تایپ پاسخ کنید تا اینکه به سراغ گوشی رفته و پیام را بخوانید و پاسخ دهید. حتی ممکن است مایل باشید تلفن همراه را سایلنت کنید در این شرایط باز هم مجبور هستید مرتب به گوشی سر بزنید و از وجود تماس یا پیام باخبر شوید.
در مجموع سه روش کلی برای اینکه بتوانید با واسطه کامپیوتر با هر یک از نرم افزارهای اندرویدی کار کنید و یا در حالت خاص بتوانید پیامها را ارسال و دریافت کنید وجود دارد که پیش از این در یک پزشک در بخشهای معرفی اپلیکیشن از جمله در اینجا و اینجا بعضی نمونهها را دیدیم.
در ادامه این سه رویکرد را خواهیم دید.
استفاده از نرمافزار دسکتاپ مخصوص اپلیکیشن
اگر خوششانس باشید سرویس موردنظر شما یک نرمافزار ویندوز، مک یا لینوکس ارائه میدهد. به عنوان یک نمونه اپلیکیشن پرطرفدار وایبر برای سه سیستمعامل پراستفاده ویندوز، مک و لینوکس نرمافزار دسکتاپ ارائه میدهد که از سایت رسمی اپلیکیشن قابل دانلود است.

در زیر تعدادی از اپلیکیشنهای دارای نرمافزار دسکتاپ را میبینیم:
Hipchat:
ویندوز، مک، لینوکس
همانطور که میدانیم اپلیکیشن پیامرسان محبوب واتساپ توسط فیسبوک خریداری شد و در حال حاضر حدود 600 میلیون کاربر دارد، اما متاسفانه هنوز یک نرمافزار دسکتاپ برای آن طراحی نشده است. حتی در فروم رسمی واتساپ هم همیشه درخواست نرمافزار دسکتاپ وجود دارد اما هنوز کمپانی فیسبوک علاقهای به تولید این نرمافزار ندارد. اگرچه برنامهنویسان بیکار ننشسته و اقدام به تولید نرمافزارهایی کردهاند از جمله WhatsRemote که یک کلاینت واتساپ تحت وب است و اگرچه تقریبا نیازمندیهای ما را پوشش میدهد اما ایرادات بزرگی هم دارد که مهمترین آنها رایگان نبودن آن، عدم امکان آغاز گفتگو از طریق نرمافزار دسکتاپ و عدم نمایش محتواهای چندرسانهای در متن است.
استفاده از شبیهساز محیط اندروید بر روی کامپیوتر
از آنجایی که اندروید یک سیستم عامل متنباز است، این امکان برای برنامهنویسان وجود داشته که با آگاهی از ساختار داخلی آن، اجرای اپلیکیشنهای آنرا بر روی کامپیوتر شبیهسازی کنند. به همین دلیل راهکار دوم برای یعنی شبیهسازی محیط سیستمعامل برای اپلیکیشنهای آیفون و آیپد امکان ندارد. شبیهساز سیستمعامل اندروید که به علت محبوبیت و کارایی در اینجا معرفی میکنیم BlueStacks نام دارد.
در این رویکرد شما در ابتدا باید شبیهساز BlueStacks را از اینجا دانلود کنید و روی کامپیوتر خود نصب کنید. این شبیهساز نسخه مخصوص نصب روی سیستمعامل مک هم دارد.

از منوی Search در گوشه بالای سمت چپ برای پیدا کردن اپلیکیشن موردنظرتان استفاده کنید.

بعد از انتخاب اپلیکیشن و وارد کردن حساب کاربری جیمیلتان شده و دقیقا به همان شکلی که در گوشیتان اپلیکیشن را از گوگل پلی نصب میکردید مراحل نصب را طی میکنید.

پس از این مرحله اپلیکیشن مدنظر شما نصب شده و آماده اجراست. پس از اجرای اپلیکیشن وارد مرحله تنظیمات اولیه اپلیکیشن میشوید. این مراحل دقیقا مانند همان چیزی است که در تنظیم برنامه بر روی گوشی خود دیدهاید.
این روش برای نصب و استفاده از اپلیکیشنهای اندروید یک روش بسیار خوب محسوب میشود اما در مورد بعضی از اپلیکیشنهای پیامرسانی همچنان یک مشکل وجود دارد. به عنوان مثال در مورد واتساپ مشکل این روش این است که شما در حقیقت دارید یک اکانت جدید واتساپ میسازید و امکان استفاده از واتساپ روی تلفنتان و همگامسازی پیامهای روی گوشی در کامپیوتر را نخواهید داشت. در حقیقت این راهکار برای بیشتر کاربران واتساپ یعنی برای کسانی که بدنبال استفاده از یک اکانت واتساپ روی گوشی هوشمند و کامپیوتر خود هستند خیلی مفید نیست.
کار با گوشی از طریق رایانه
در این رویکرد شما از طریق وایفای با مرورگر به گوشی متصل میشوید و صفحه اسکرین گوشی را بر روی کامپیوتر خود مشاهده میکنید. حالا میتوانید اختیار کل گوشی را از پشت کامپیوتر در دست بگیرید و این شامل کار با همه اپلیکیشنها از جمله پیامرسانها هم میشود.
نرمافزاری که برای این روش معرفی میکنیم AirDroid 3 نام دارد که پیش از این در یک پزشک در اینجا نسخه قبلی آنرا معرفی کرده بودیم.

تنها کاری که باید انجام دهید این است که اپلیکیشن Airdroid را روی گوشیتان نصب کنید، بعد از نصب میتوانید از طریق مرورگر کامپیوترتان به آدرسی که در اپلیکیشن ارائه شده وارد شوید. حالا میتوانید صفحه نمایش گوشیتان را در داخل مرورگر ببینید و با آن کار کنید.
علاوه بر حالت کار با مرورگر، Airdroid یک نرمافزار دسکتاپ تحت ویندوز و مک هم دارد که به شما کمک میکند که نوتیفیکیشنهای گوشی را بر روی دسکتاپ کامپیوترتان داشته باشید و علاوه بر این تصویر صفحه نمایش گوشیتان را هم داشته باشید و بتوانید با موس و کیبورد با آن کار کنید.

امکاناتی که Airdroid به شما میدهد به صورت زیر است:
- دریافت نوتیفیکیشنها برای هر رخداد در اندروید، با قابلیت انتخاب نوتیفیکیشنهایی که مایل به دریافتشان هستید
- خواندن، پاسخ دادن و نوشتن پیامها
- مدیریت و دسترسی به لیست کامل مخاطبان
- انتقال فایل بین کامپیوتر و گوشی

- در صورتیکه گوشیتان را گم کنید، میتوانید از راه دور زنگ آنرا به صدا در آورید، اطلاعات روی کارت حافظهاش را پاک کنید یا آنرا قفل نمائید (البته این ویژگیها رایگان نیست). حتی شما میتوانید از دزد گوشی عکس بگیرید.
اگرچه Airdroid بهترین کلاینت دسکتاپ و وب برای اندروید است، اما هنوز هم ایراداتی دارد. از جمله اینکه اشتراک محتوا بین دو وسیله از طریق کلیپبورد در نسخه دسکتاپ امکان ندارد اگرچه در نسخه وب به خوبی کار میکند.
در انتها با توجه به جنگ دیرین اندروید و iOS این نرمافزار یک برگ برنده برای اندروید محسوب میشود. اگرچه اپل در آپدیت جدید سیستم عامل مک ورژن 10.10 که Yosemite نام دارد یک قابلیت بسیار خوب بنام Continuity ایجاد کرده است که به کاربر امکان را میدهد که گوشی آیفون خود را از طریق بلوتوث به سیستم مک خود متصل کرده و از این پس تماسها و پیامها را روی کامپیوتر پاسخ دهد، از اینترنت گوشی به عنوان نقطه اتصال استفاده کند، انتقال فایلها را به سادگی انجام دهد و حتی تنظیمات گوشی را هم تغییر دهد.
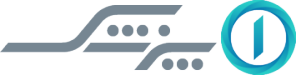
با سلام.
مطلب بجا و عالی ای بود. واقعا عالی بود.
منونم.
سلام
دوست عزیز برنامه Teamviewer برای کنترل دوطرفه هست بسیار هم عالی جواب میده.
واقعا ممنونم اقای اربابی مقاله خیلی خوبی بود
بنده از airdroid استفاده میکنم و کاملا هم راضی هستم
فقط کاش برنامه ای خوب و پرسرعت برای ارتباط بلعکس ینی از طریق گوشی به کامپیوتر هم معرفی میکردید
به طوری که بشه از طریق wifi مهتوا را از رابط کاربردی اندروید از هارد کامپییوتر به گوشی انتقال داد بدون نیاز به پشت سیستم قرار گرفتن
با تشکر از شما
teamviewer یا chrome remote desktop که آخری نیاز به برنامه تحت ویندوز نداره و با مرورگر کروم روی پی سی کار می کنه
میشه پارتیشنی از هارد کامپیوتر رو به اشتراک گذاشت و در گوشی خود با یک فایل منیجر به اون دسترسی داشت.
من خیلی از فیلم ها رو به این طریق روی تبلتم استریم می کردم و می دیدم بدون اینکه نیاز باشه اون رو روی دستگاه کپی کنم.
سلام و سپاس
برای سوالی که مطرح شد یعنی انتقال فایل بین گوشی و کامپیوتر صرفا از طریق رابط گوشی، هر دو راهکاری که دوستان ارائه کردند بسیار خوب هست.
تنها در مورد استفاده از TeamViewer این نکته را مورد توجه داشته باشید که برای اتصال به کامپیوتر، در قسمت TeamViewer id بجای شناسه، آدرس IP کامپیوتر روی شبکه محلی را وارد کنید تا نقل و انتقال فایل از طریق شبکه داخلی انجام شده و هم سرعت بیشتری داشته باشد و هم هزینه پهنای باند اینترنت برای شما ایجاد نکند.
سیستمهای عامل مجازی هم هستند اما بعضی از قابلیتها را پشتیبانی نمی کنند مثل اکانتهای گوگل پلاس و ….
مطلب عالی ای بود ولی من دنبال یه راهم که بشه نرم افزار اینستاگرام رو روی دسکتاپ اجرا کنم ، از طریق blustack هم نشد یعنی اتصال به اینترنت رو تشخیص نمیده ولی برای اپ های دیگه مثل وایبر و … فعاله.چی کار باید بکنم ؟
سلام و سپاس
در مورد اپلیکیشن اینستاگرام بهتر است از رویکرد اول استفاده کنید یعنی نصب نرم افزار دسکتاپ مخصوص این اپلیکیشن.
اگر کاربر ویندوز باشید نرم افزاری به نام اینستاگریل وجود دارد. می توانید از این لینک آنرا دانلود کنید:
https://www.pokki.com/app/Instagrille
ممنون آقا بابت وقتی که گذاشتی، کارم راه افتاد …